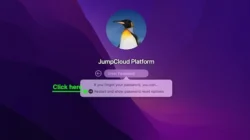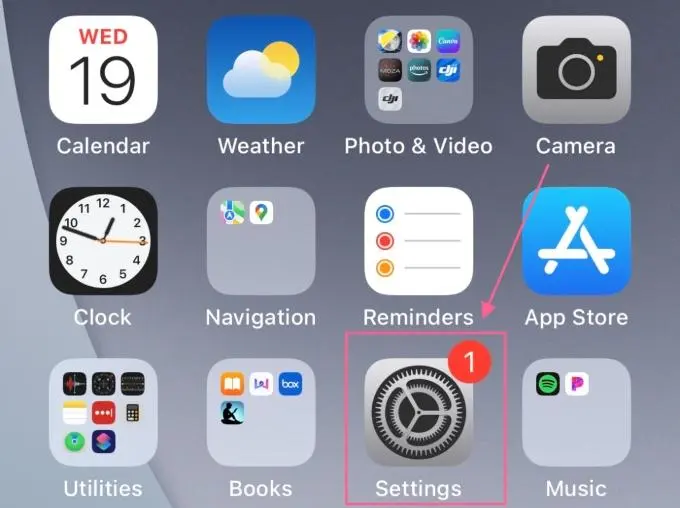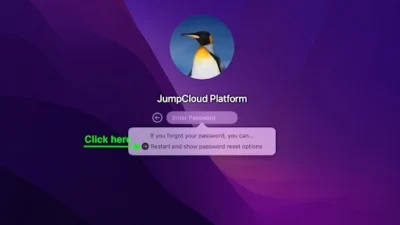Forgetting a password is a common occurrence in today’s digital age, yet the inconvenience escalates when it’s the login information for your primary computer. The frustration of being locked out of your indispensable Mac or MacBook, when you’ve forgotten the MacOS password, is a situation many find all too familiar. However, even when the system-stored hints fail to remind you of your password, there are still several effective methods available for resetting your MacOS password.
We cover each method in this guide, so without further ado, let’s find out how to log back into our MacOS machines!
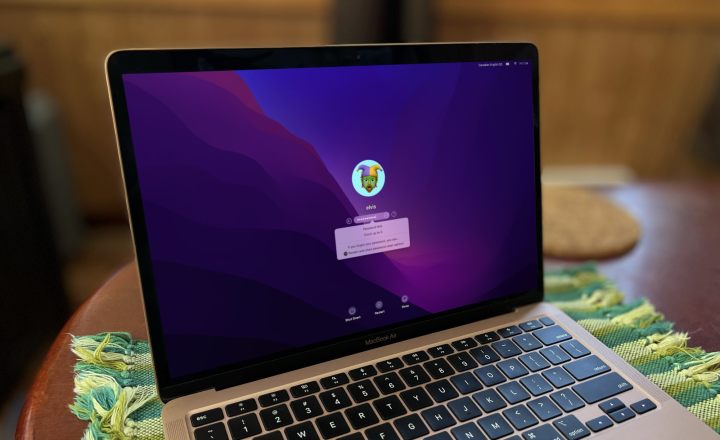
How to Reset Your Mac Password Using Your Apple ID
If you find yourself unable to remember your Mac’s password, leveraging your Apple ID often offers a swift resolution by allowing you to reset your login credentials. The credentials for your Apple ID—both the user name and password—are identical to those you use for your iCloud or Apple One account. Consequently, if you’re able to log into Apple Music, Fitness+, or any other Apple service, and your Mac uses the same Apple ID, you have the ability to reset your Mac password seamlessly.
Step 1: If you enter the incorrect password multiple times, your Mac may prompt you to reset it using your Apple ID. If this option isn’t available, restarting your Mac will present you with alternatives for resetting your login password. Should the Apple ID method be available, select it and proceed directly to step 3.
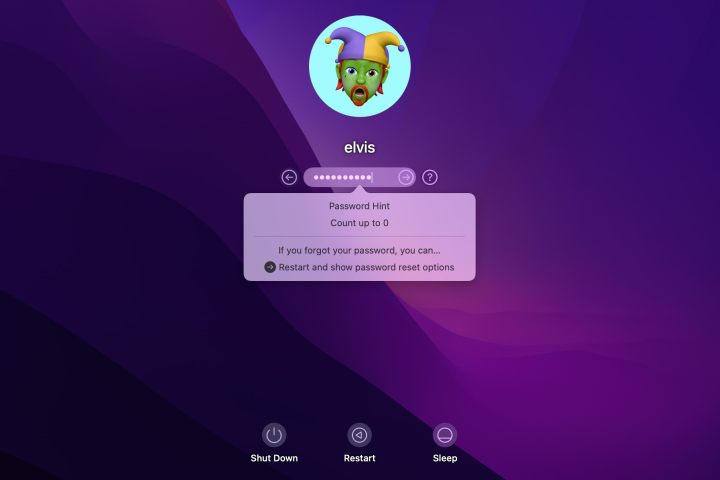
Step 2: Upon restarting, your Mac will display one or more disk volumes. Typically, select “Macintosh HD,” the standard name for your Mac’s startup disk. Ignore any volume labeled “macOS Base System,” as it’s a minimal, system-internal volume without user data. If you have renamed your startup disk, choose that volume instead.
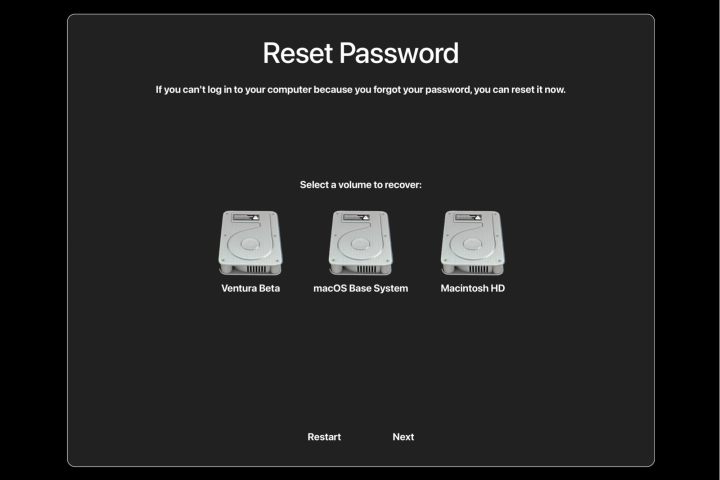
Step 3: Enter your Apple ID and password and choose Next.
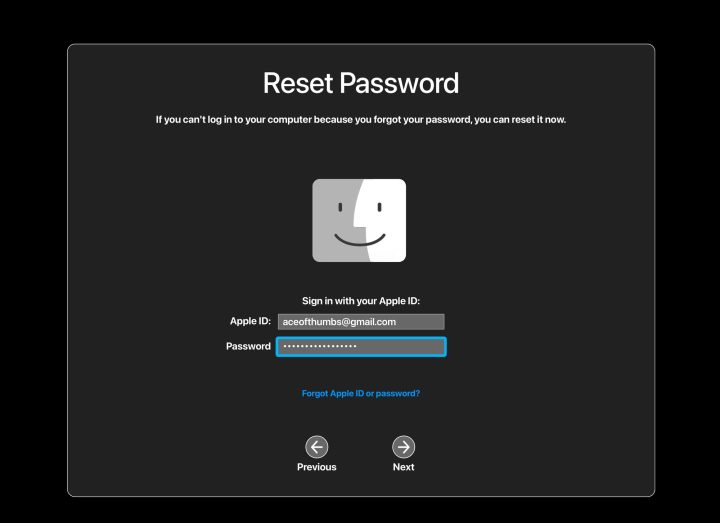
Step 4: If your Apple account is secured with two-factor authentication, you must input a verification code and then click “Verify.”
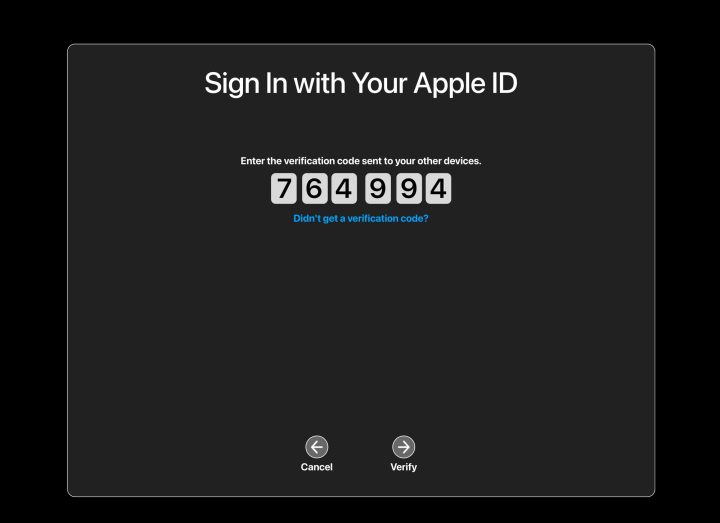
Step 5: Select the Mac user account requiring a password reset from the available options, then click “Next.”

Step 6: The following step involves creating a new password, re-entering it for verification, and, ideally, offering a password hint to assist in case you forget it once more.
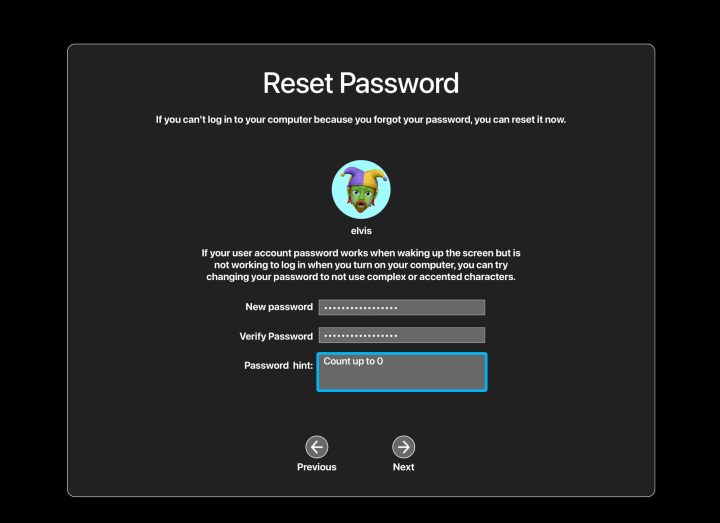
Step 7: At this juncture, you have successfully changed your Mac password. Your device will prompt you to restart, enabling you to log in and resume using your Mac.

How to Update Your Mac Password Using a FileVault Recovery Key
If you forget your Mac’s login password, don’t worry—you can reset it if you’ve saved your FileVault recovery key. By default, Macs use your iCloud account for drive encryption, but you also have the option to generate a recovery key. This 24-character code should be carefully written down and stored in a secure location. You can then use this code to reset your Mac’s password effortlessly.
Step 1: After several attempts, your Mac will detect your difficulty with the password and recommend initiating a restart to reset your login credentials. Locate your FileVault recovery key and select that option to proceed.
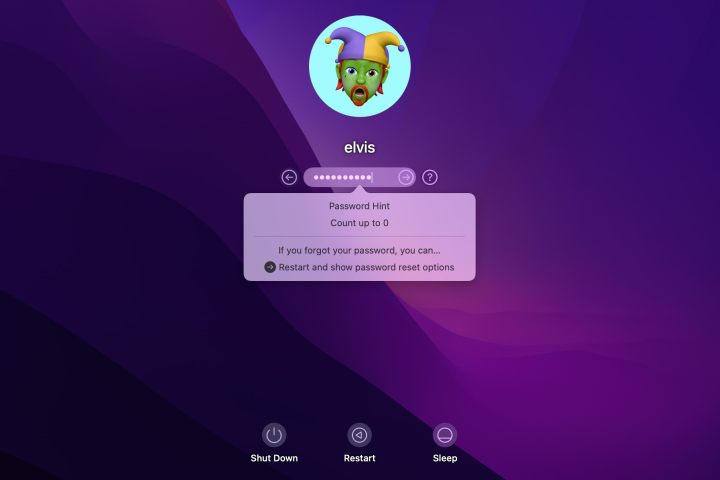
Step 2: Select Macintosh HD or whatever you’ve named your startup drive, then choose Next.
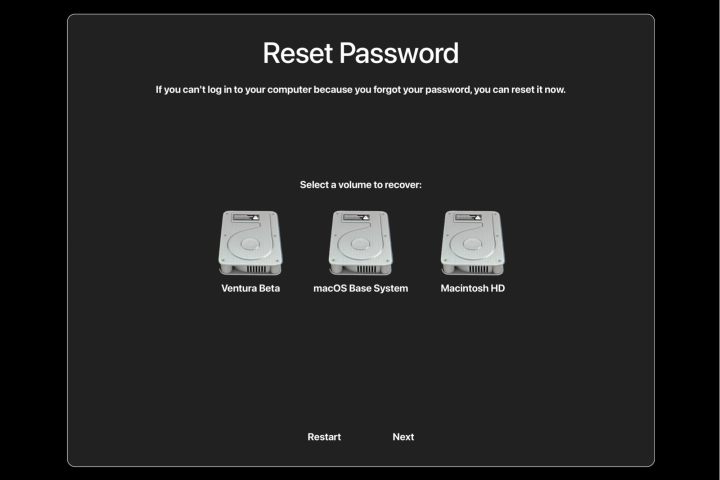
Step 3: Your Mac will prompt you for your recovery key, the 24-character FileVault encryption code you previously noted. Enter this code and then click “Next” to continue.
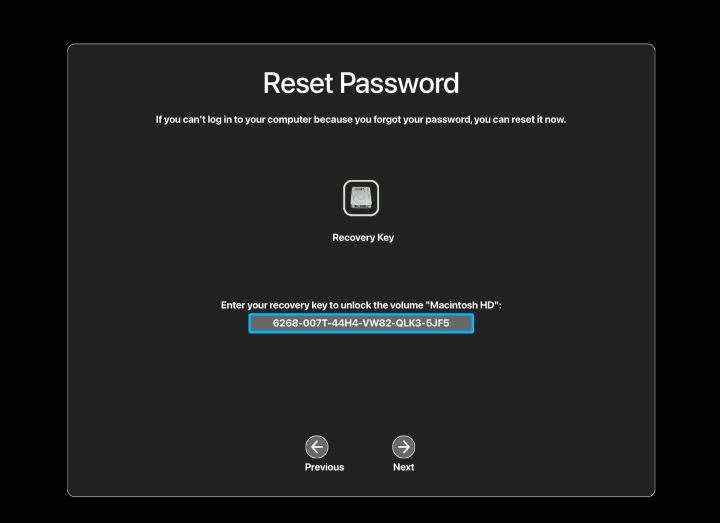
Step 4: Select the user that forgot their login password if there is more than one user for this Mac.

Step 5: Now you can type in a new password, enter it again to verify on the line below, then fill in a hint that will remind you of the password and choose Next.
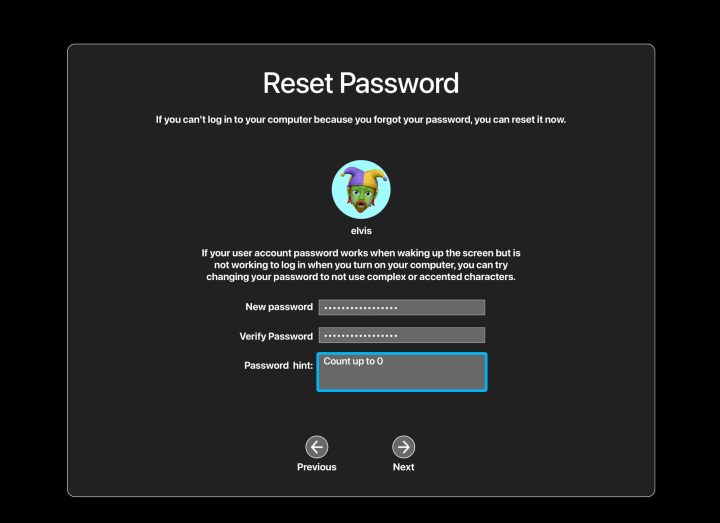
Step 6: Select Restart to sign in with your new Mac password.

When is a password necessary for a Mac?
Frequently, waking your Mac from sleep necessitates entering your admin password, and this credential is almost invariably required during a restart or when powering on a Mac or MacBook, regardless of Touch ID availability. Should your System Settings be configured accordingly, you may need to provide both your administrator name and password for login. However, by default, only the password is required.
Is it possible to configure a Mac in a way that eliminates the need for a password?
Disabling the password for automatic user account login is feasible but necessitates turning off FileVault, posing a privacy risk. Significant changes to your Mac still require the password. Hence, removing the login password should ideally be considered only in highly secure settings.
How to Prevent or Postpone Your Mac’s Auto-Logout Feature
Disabling your Mac’s login password is not advisable, but adjusting the automatic logout feature, which activates when your Mac sleeps, could be considered. Here’s a guide to modifying this setting in both the latest and older versions of MacOS.
Be aware, if you choose to disable automatic logout, you’ll need to proactively log out, restart, or shut down your Mac to safeguard it against unauthorized use. Exercise caution with this modification.
Step 1: Open System Settings and select the Lock Screen option in the left-hand column.
Step 2: You should see an option that says Require password after screen saver begins or when display is turned off. Click the dropdown and select Never.
Next, we’ll cover how to disable automatic logout in older versions of MacOS.
Step 3: Open System Preferences and select the Security & Privacy pane.
Step 4: Choose the lock in the bottom-left to allow changes. You’ll have to authenticate with Touch ID or your Mac password.
Step 5: To delay the time before logout, choose the menu to the right of Require password and pick the time that you’d like. You can even make automatic logout happen the moment your Mac goes to sleep by selecting immediately.
Step 6: If you want to completely disable the automatic logout, uncheck the box to the left of Require password. A warning will appear and you must choose Turn Off Screen Lock to confirm it.
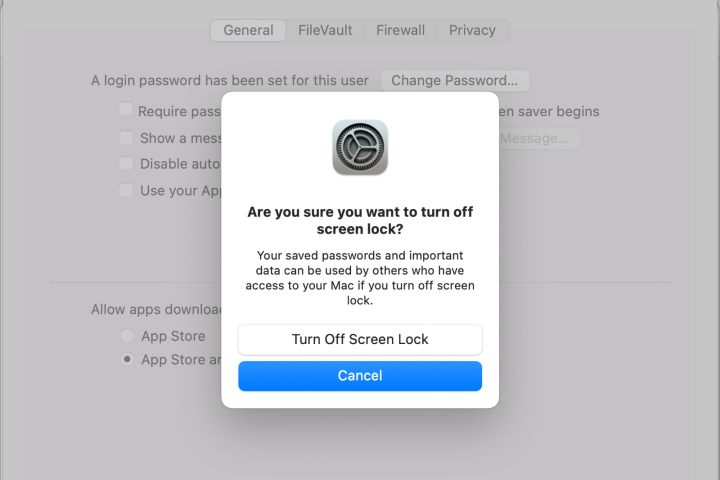
Step 7: If you’re using iCloud Keychain for password storage, you’ll receive a warning that allows you to choose whether to disable Keychain for this Mac or keep it activated, despite the increased security risk.
Is it possible to reset the login password on your Mac using a different user account?
If your Mac runs on MacOS 11.0 (Big Sur) or an earlier version and you have more than one admin account, changing your Mac’s password is feasible. Released in 2020, Big Sur predates the current MacOS version, Sonoma. For those using an older version of MacOS, our guide offers step-by-step instructions on how to reset your Mac’s login password using an administrator account.
MacOS, with its long history, provides solutions for nearly every conceivable issue, including forgotten login passwords. By following a few straightforward tips and dedicating a bit of time, resetting your password and regaining access to your account can be as seamless as if the issue never occurred.